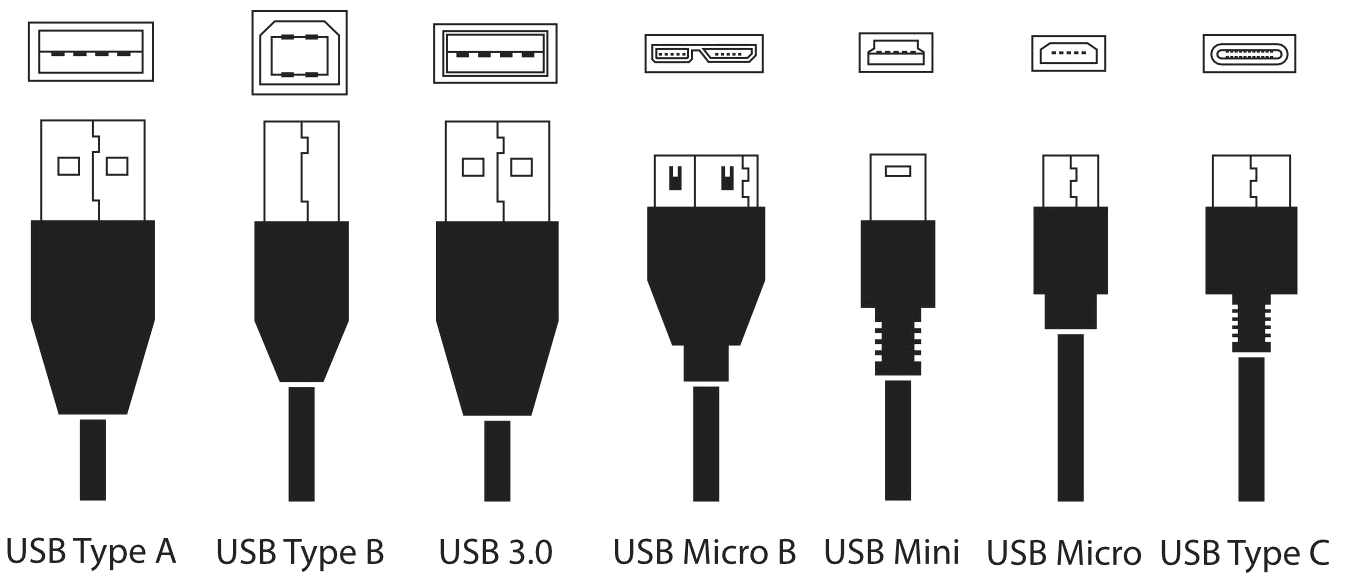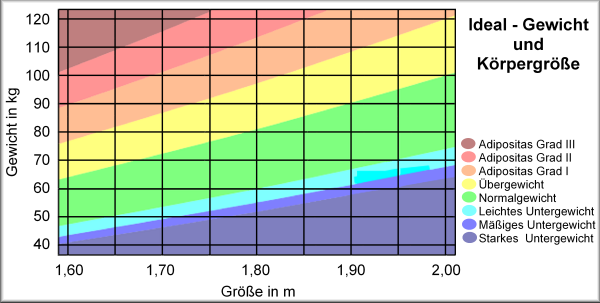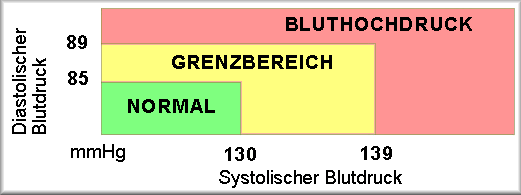1. Windows "Start" und hier "Einstellungen" aktivieren, dann "Windows Update" und dort die "Erweiterte
Optionen" öffnen.
2. Nun die "Wiederherstellung" öffnen und den "Erweiterten Start" "Jetzt neu starten".
3. Mit "Jetzt neu starten" öffnet sich ein Reparatur- und Einstellfenster mit "abgesicherten Modus", UEFI, oder zur
Systemabbild-Rückinstallation und anderen Möglichkeiten ...
Um während des Starvorgangs in das UEFI (Bios) zu gelangen, kann eine bestimmte Tast gedrückt werden. Meist wird die Taste "F2" oder "Del" verwendet, aber auch die Tasten "F1", "F10", "Esc" oder "Tab" sind möglich.
Um sich die aktuelle Versionsanzeige in Window 11 zeigen zu lassen, gibt man ins "Ausführen-Fenster" das Wort "winver" (für WindowsVersion) ein und drückt die Enter Taste.
Nun erscheint ein quadratisches Fenster mit den gewünschten Informationen, z.B. "Microsoft Windows, Version 24H2 (Build 26 100.3915) usw..
Im Taskmanager unten in die Suchleiste klicken und im erscheinenden Fenster das Snippin Tool aktivieren. Im oben nun erscheinenden kleinen Snipping Tool Fenster auf „Neu“ klicken. Das bewirkt, das im größeren Snipping Tool Fenster der Screenshut erscheint. Um Text aus einem Bild zu extrahieren, einmal auf das „Textaktionen-Sybol“ klicken. Nun wird der gesamte Text im Bild gesucht und markiert.
Besser ist es mit der Funktion „Rechteck“ zu arbeiten, um den wirklich gebrauchten Text zu markieren. Dann erscheint nur der Text im Rechteck als Bild im Snipping Tool Fenster. Dann in das „Textaktionen-Sybol“ klicken und den so entstandenen OCR Text umwandeln. Dann den Button „Gesamten Text kopieren“ aktivieren und schon steht der so gewonnene Text im Zwischenspeicher zur Weiterverarbeitung in einen Schreibprogramm mit Paste bereit.
Hat man eine Webcam oder ein Mikrofon an den Rechner angeschlossen, erkenn das Betriebssystem diese Geräte und ordnet sie zu. Da diese Audio- und Video-Geräte nur bei Bedarf genutzt werden, sollten sie in der ungenutzten Zeit vom System ausgeschlossen werden, damit nicht andere unberechtigte Personen diese über das Internet oder auf andere Weise Bild und Ton empfangen bzw. abgreifen können. Dazu sind folgende Einstellungsmöglichkeiten im System vorhanden:
• Start (rechte Maustaste) > Einstellungen > Datenschutz & Sicherheit > Kamera
• Start (rechte Maustaste) > Einstellungen > Datenschutz & Sicherheit > Mikrofon
Zum richtigen Einstellen der Zugriffs-Erlaubnisse ist zwischen System-Programmen (Apps) und Desktop-Programmen (Desktop-Apps) zu unterscheiden.
Wenn man auch die Desktop-Apps deaktiviert, sollte man meinen, dass alle Audio- und Video-Signale geblockt bzw. geschützt sind. Ob sie das wirklich sind, sollte bezweifelt werden, denn systemintern arbeiten sie Signale aktiv weiter. Das kann man nur unterbinden, wenn alle Audio- und Video-Quellen elektrisch vom Rechner oder mechanisch getrennt bzw. ausgeschalten sind.
Um z.B. bestimmte Video-Dateien bestimmten Videoprogrammen zum Abspielen zuzuordnen, ist in der Taskleiste über "Start" mit der rechten Mouse-Taste im erscheinenden Menu "Einstellungen" zu aktivieren. Auf der "Startseite" sind nun die "Apps" zu öffnen. Auf der rechten Seite jetzt die "Standard-Apps" anklicken. Hier kann man nun aus den installierten Programmen den Video-Player auswählen und Videofiles mit bestimmten Suffixen zuweisen, damit sie vom Player abgespielt werden.
Man kann aber auch ein bestimmtes Videofile mit der rechten Mouse-Taste aktivieren und im erscheinenden Fenster die "Einstellungen" anklicken. Im so aktivierten Fenster ist unter "Öffnen mit" das Programm, bzw. der Videoplayer, einzustellen, mit welchem die Datei geöffnet bzw. abgespielt werden soll.
Diese Zuordnungsmöglichkeiten gelten auch für alle anderen Programmfiles, z.B. für verschiedene Text-Files, Bild-Files, Audio-Dateien usw.
Es kann schon mal passieren, dass das Programm "dfrgui.exe" unter "C:\WINDOWS\System32\dfrgui.exe" zum Retrimen von SSD Festplatten nicht erscheint. Eine mögliche Ursache ist, das dieser Dienst sich "selbst" ausgeschaltet hat, evtl. nach einem Windows 11 update. Vermutlich aber hat sich die Funktion "Laufwerke optimieren" verbessert, indem ein und das selbe Optimierungs-Fenster beide Fesplatten-Arten, SSD und Spindellaufwerke, nun gleichzeitig optimiert, retrimt oder defrakmentiert werden können.
So kann Retrim und Defrakmentierung wieder aktiviert werden:1. Mit Tasten "Windows + R" im "Eingabe-Fenster" "services.msc" aufrufen.
2. Im erscheinenden Fester "Dienste" die Zeile "Laufwerke optimieren" lokalisieren.
3. Hier nun den "Optimierungs-Dienst" wieder einschalten (Automatik).
Damit das ganz ohne Computer und nur mit USB Sticks oder einer externen Festplatte funktioniert, wird ein USB OTG Kabel oder ein USB OTG Adapter benötigt.
Zusätzlich wird natürlich ein USB-Stick geeigneter Größe gebraucht. Aber dieser darf nicht NTSF-formatiert, sondern sollte mit dem neueren exFAT vormartiert sein, der nicht die Dateibeschränkung von 4 GB hat, wie das FAT32 System.
Berücksichtigt man diese notwendigen Voraussetzung steht dem beidseitigen Datenaustausch nichts mehr im Wege.
Es ist sehr günstig, im Störungsfall das Windows Betriebssystem und alle installierten Programme mit Hilfe einer sauberen externen Sytemsicherung, Partition "C" oder die gesamte Festplatte, neu aufspielen zu können. Das hat zusätzlich den Vorteil, kein einziges Programm neu installieren und einstellen zu müssen, denn diese sind ebenfalls in der Sicherung enthalten.
W11 hat, ebenfalls wie W7, eine solche Sicherungs- und Rückspiel-Software im System integriert, die man zuvor auf eine DVD brennen sollte, um sie bei Bedarf zur Verfügung zu haben.
Stichpunktartig wird hier die Vorgehensweise beschrieben:
1. In der Suchleiste von "Start" den Begriff "Systemsteuerung" eingeben und diese öffnen.
2. Im Fester auf "System und Sicherheit" klicken.
3. Im neuen Fenster auf "Sichern und Wiederherstellen (Windows 7)" klicken.
4. Im neuen Fenster "oben links" das "Systemabbild erstellen" anklicken.
5. Im nun erscheinenden Fenster wird der Sicherungsdatenträger gesucht" usw ...
6. Den Reparaturdatenträger brennen, falls noch nicht vorhanden.
Als Ergebnis hat man nun eine "Rettungs-DVD", um das Systemabbild des Betriebssystems von der externen Festplatte auf die interne alte oder neue Fesplatte zurückspielen zu können, wenn das notwendig ist.
Es ist recht umständlich, die W11 eigene TRIM-Oberfläche über die Eingabefunktion der "Windows +R" Taste aufzurufen und den Namen des Programms eingeben zu müssen. Bequemer geht das über ein selbst "programmiertes" Icon auf dem Desktop oder aus "Start" heraus, aufrufen zu können.
Dafür richtet man auf dem Desktop eine "Neue Verknüpfung" ein und gibt den Speicherort des auszuführenden TRIMM-Programms ein:
C:\WINDOWS\System32\dfrgui.exe
Der Zieltyp: Anwendung | Zielort: System32 | Ziel: C:\WINDOWS\System32\dfrgui.exe | Auführen in: %windir%\System32 | Tastenkombination: Keine | Ausführen: Normales Fenster | Kommentar: SSD Retrim
Damit SSD-Platten, intern und extern, länger leben und optimal funktionieren, sollte die Retrim-Funktion im Betriebssystem eingeschaltet sein.
TRIM-Funktion für SSD-Platten aufrufen: Taste "Windows + R" und Eingabe von "dfrgui" in "Ausführen-Öffnen"
Festplatten-Verwaltung: Taste "Windows + R" und Eingabe von "diskmgmt.msc"
Autom. Zeitsynchronisation: Taste "Windows + R" und Eingabe von "services.msc"
Eingabeaufforderung: Taste "Windows + R" und Eingabe von "cmd"
Datenträger-Bereinigung: Taste "Windows + R" und Eingabe von "cleanmgr"
Windows-Tool zum Entfernen bösartiger Software: Taste "Windows + R" und Eingabe von "mrt"
Zur softwaremäßigen Überwachung und Einstellung von internen und externen SSD Platten eignet sich auch das kostenlose Programm "SSD Fresh 2024" von Abelsoft.
Samsung bietet auch ein kostenloses Programm zur Pflege der SSDs, die "Samsung Magican". Sie funktioniert aber allein nur für Samsung SSD Festplatten.
In der Suchzeile des Startmenus "dxdiag" eingeben und dann im neu geöffneten Fenster das Diagnoseprogramm starten. Hier steht u.a. auch die DirectX-Version, z.B. "DirectX 12".
Das Entfernen der Icon-Verknüpfungspfeile ist wie in der PDF beschrieben möglich:
Es kann vorkommen, das YouTube-Videodes mit Firefox plötzlich nicht sehr starten wollen. Dafür gibt es mehrere Ursachen:
Bei der Portable-Version von Thunderbird kann es vorkommen, dass der Papierkorb nicht mehr da ist. Man merkt das meist erst, wenn Mails gelöscht werden sollen, das Löschen aber nicht funktioniert, weil der Papierkorb, der zum Löschen benötigt wird, verschwunden ist.
Um das Problem ganz einfach zu beheben, muß man mit einer Sicherungskopie des Papierkorbs vorgesorgt haben. Anderenfalls ist eine separate Neuinstallation von Thunderbird-Portable notwendig, um das Papierkorbfile aus der Neuinstallation in das alte Thunderbird zu kopieren.
Die Files "Trash" und "Trash.msf" stellen den Papierkorb dar.
Sie befinden sich in Thunderbird-Portable im Ordner "Thunderbird\Data\profile\Mail\Local Folders".
Es ist hilfreich, von den beiden oben genannten Trash-Files Kopien anzufertigen und diese im selben Ordner aufzubewahren. Dabei wird die Kopie des Trash-Files im linken Ordnerfenster von Thunderbird zusätzlich zum Papierkorb angezeigt, hat aber keine Funktion. Erst, wenn der eigentliche Papierkorb nicht mehr vorhanden ist, verwendet man die Papierkorb-Kopie, indem man den Kopie-Namen von z.B. "xTrash" in den Original-Namen "Trash" umbenennt.
Danach ist der Original-Papierkorb wieder vorhanden und der Mail-Löschvorgang funktioniert wie er soll.
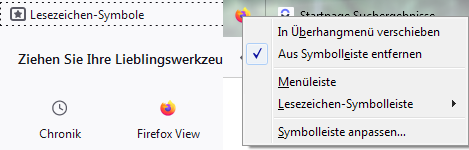
Wer Java-Programme verwendet, sollte diese immer auf den aktuellsten Stand halten.
Manchmal können auch Updates nicht richtig funktionieren, weil sie zum Beispiel versehentlich mehrfach aufgespielt wurden.
In diesem Fall sollte man alle Java Updates sauber deinstallieren. Dabei hilft die "JavaUnistallTool.exe".
Danach kann man das aktuelle Java-Programm neu installieren und alles ist wieder in Ordnung.
Um in den GodMode zu gelangen, muss ein Ordner auf dem Desktop angelegt werden und dieser speziell benannt werden. Dazu klickt man mit der rechten Maustaste auf eine freie Stelle des Desktops und wählt "Neu" und dann "Ordner" aus. Der neue Ordner muss dann den folgenden Namen bekommen: GodMode.{ED7BA470-8E54-465E-825C-99712043E01C}
Mit diesen Namen ändert sich das Icon. Es ist nun ein Einstellungs-Symbol (ein blaues Rechteck mit farbiger Markierung).
Für "GodMode" kann auch ein anderes Wort verwendet werden.
Mit einem Doppelklick wird nun die Übersicht des Gottmodus geöffnet, er entspricht mit über 250 Einstellungen einer zweiten übersichtlichen Ansicht der Systemsteuerung.

Auch wenn man Cookies und History-Verlauf mehrmals gelöscht hat, taucht auf manchen Webseiten trotzdem personalisierte Werbung auf. Die Ursache dafür sind sogenannte "Super-Cookies", die meist kommerzielle Webseiten wie z.B. OnlineShops auf den Rechner speichern.
"Super-Cookies" bezeichnet man besonders langlebige Cookies, die von normalen Löschversuchen eben nicht gelöscht werden, weil sie in einer SQLite-Datenbank auf dem Computer gespeichert werden, also an einem anderen Ort wie normale Cookies. Dazu gehören Flash-Cookies und DOM Storage "Cookies". Hier handelt es sich nicht im eigentlichen Sinn um Cookies, denn der DOM-Speicher dient als Container für Informationen aller Art, die Webseiten im Browser des Users ablegen können.
Im Firefox befinden sich diese Informationen in der SQLite-Datenbank. Mit entsrechenden Add-ons, z.B. Cookie-AutoDelete, lassen sich diese unerwünschten Informationen (Super-Cookies) entfernen. Nach dem Installieren von "Cookies AutoDelete" kann der gesante DOM-Speicher gelöscht werden.
Von Webseiten abgelegte DOM-Daten werden in der Profil-Datei "webappsstore.sqlite" gespeichert (Firefox/Data/profile/webappsstore.sqlite). Diese Datei kann bei geschlossenem Firefox gelöscht oder umbenannt werden. Beim Firefox-Neustart wird diese gelöschte Datei als leere Datei neu angelegt.
Oder mit dem "SQLite Manager" (Add-on) den DOM-Speicher komplett löschen.
In den "Einstellungen" "Datenschutz & Sicherheit" können bestimmte Elemente zugelassen oder blockiert werden, wenn Benutzerdefiniert aktiviert wird. Dann werden Häkchen gesetzt an Elementen, die blockiert werden sollen. Abschließend muß dann die Schaltfläche "Alle Tabs neu laden" gedrückt werden, um die Einstellungen zu übernehmen.

Auf die gleiche Weise läßt sich auch der gesamte Schutz deaktivieren, indem alle Häkchen aller Elemente entfernt werden, wie "Cookies", "Inhalte zur Aktivitätsverfolgung", "Heimliche Digitalwährungsberechner" und "Identifizierer". Zum Übernehmen der Einstellungen wieder die Schaltfläche "Alle Tabs neu laden" drücken.
Auch bei einer LAN-Verbindung ist es sinnvoll, nicht ständig mit dem Internet verbunden zu sein, sondern nur bei Bedarf.
Zwar läßt sich die LAN-Verbindung mit dem Symbol in der Taskleiste über das "Netzwerk- und Freigabecenter öffnen" schalten (rechte Maustaste), doch das ist recht umständlich.
Einfacher geht es über ein Netzwerk-Icon auf dem Desktop. Dieses Icon muß man sich aber erst einmal auf den Desktop holen:
Dazu öffnet man das "Netzwerk- und Freigabecenter" und hier aktiviert man die "Adaptereinstellungen ändern". Dann geht man auf das Icon für die LAN-Verbindung und klickt mit der rechten Maustaste darauf. Nun kann man das LAN-Icon mit einer Verknüpfung auf dem Desktop platzieren.
Mit einem Doppel-Klick auf das LAN-Icon läßt sich nun die LAN-Verbindung recht einfach ein- und ausschalten.
Firefox 75 hat eine neue, sogenannte "intelligente" Adressleiste erhalten, die auch noch optisch verwirrend größer dargestellt wird. Bei vielen Nutzern kommt diese Neuerung nicht gut an.
Um diese nicht gewollte Neuerung wieder abzuschalten, muß about:config in die Adresszeile eingetragen und aufgerufen werden. Folgende Werte müssen, wie folgt, geändert werden:
| browser.urlbar.openViewOnFocus | = false |
| browser.urlbar.update1 | = false |
| browser.urlbar.update1.interventions | = false |
| browser.urlbar.update1.searchTips | = false |
Danach den Browser neu starten und dann ist die klassische Adresszeilenansicht wieder da.
Ab der Version Firefox 77 lässt sich mit obigen Einstellungen die neue Adressleiste nicht mehr ausschalten.
Um die alte Adressleiste trotzdem reaktivieren zu können, muß nun über about:config ein zusätzlicher Parameter hinzugefügt und ein vorhandener Parameter verändert werden:
| browser.urlbar.disableExtendForTests | = true (als Boolean-Wert) |
| browser.urlbar.maxRichResults | = 0 (vorher 10) |
Ab der Version Firefox 83 lässt sich mit obigen Einstellungen die neue Adressleiste wieder nicht mehr ausschalten. Firefox verägert seine Kunden exzessiv und ist damit extrem userunfreundlich, ja feindlich gesinnt. Das Vertrauen zu Firefox mit diesem Terror tendiert daher gegen Null !
Warum verprellt man viele User von Firefox und läßt nicht ihnen selbst die Wahl, ob sie die "intelligente" Adressleiste nutzen wollen oder nicht mit einer Einstellmöglichkeit in den Einstellungen !?!
URLs sind einer der Kernbestandteile des Internets und bezeichnen die Adresse einer Website. Über sie erreicht man im World Wide Web sein gewünschtes Ziel. Mit der Zeit wurden URLs jedoch immer länger, komplizierter und undurchsichtiger.
Google hat sich deshalb schon 2019 etwas einfallen lassen und zeigt URLs in Chrome nur noch in verkürzter Form an. Nun zieht Firefox nach:
Ab der Version 75 kommt das gleiche Feature in den Mozilla-Browser und die Präfixe "www" sowie "http" oder "https" werden nicht mehr angezeigt.
Mozilla meint, dass mit dieser Verstümmelung der Anzeige die Lesbarkeit der URL erhöht wird. Das Gegenteil ist der Fall.
Anhand der genutzten URL ist es Nutzern grundsätzlich möglich zu erkennen, ob eine Webseite auf eine verschlüsselte Verbindung setzt oder nicht. Bei Verschlüsselung wird statt dem ungesicherten"http://" dann "https://" verwendet, um die sichere Verbindung erkennbar zu machen. Ab der Firefox-Version 75, mit den verkürzten URLs, können Nutzer die Verschlüsselung nur noch an dem kleinen Schloss links neben der Adresse erkennen. Erst ein Doppelklick auf die Adresse offenbart die gesamte URL.
Wie man die verstümmelte URL-Anzeige in Firefox wieder abschaltet:
In die Firefox-Adressleiste "about:config" (ohne Anführungszeichen) eingeben, die Warnung akzeptieren und nach browser.urlbar.trimURLs suchen. Den Wert auf "false" setzen.
Dann den Browser neu starten und die alte Anzeige mit vollständiger URL-Anzeige ist zurück.
Es kann passieren, dass beim Installieren neuer Add-ons von der Internetseite "addons.mozilla.org/de/firefox" im Installations-Button steht, dass vorher Firefox installiert werden muß, obwohl der Firefox-Browser bereits vorhanden ist. Dieser Fehler entsteht, wenn in der Configurationsdatei von Firefox störende Einträge vorhanden sind, die oft von Programmen stammen, die sich dort eingetragen haben und die Funktion von Firefox stören, bzw. blockieren.
Man sollte dann wie folgt vorgehen:
1. In die Adresszeile von Firefox about:config hineinschreiben und Enter drücken.
2. Meldung bestätigen, dass man sich der Gefahren bewusst ist.
3. Im neuen Fenster in derSuchfunktion den Begriff useragent eintragen.
4. Nun nach fett-geschriebenen Einträgen Ausschau halten.
5. Diese jeweils mit einem Rechtsklick und der Wahl von Zurücksetzen zurücksetzen.
Vorher sollte man das störende Programm, welches dort sichtbar eingetragen war, für Firefox ausschalten bzw. deinstallieren.Danach sollte Firefox wieder erkannt werden und die Installation von Firefox-Add-ons wieder möglich sein.
Der Speicherort für die WORD 2002 Vorlage "normal.dot" befindet sich im Ordner "Vorlagen" unter:
Um den Pfad bis zum "Vorlagen"-Ordner gehen zu können, müssen im verwendeten Datei-Manager die "versteckten Dateien" und die "Systemdateien" sichtbar gemacht werden.
Das Ausschalten der Google-Suche und der Suchleiste hat natürlich Konsequenzen, denn die gespeicherten Suchdaten werden dadurch gelöscht. Später kann die Google-Suche und die Suchleiste wieder aktiviert werden. Aber es dauert dann einige Zeit, bis Google wieder den gleichen Personalisierungsstand hat wie vorher.
Die folgenden Schritte deaktivieren die Google-Suche und entfernt damit auch die Google Suchleiste vom Android-Homescreen:
- Die Android-"Einstellungen" öffnen.
- Dort die "Apps" öffnen.
- Dann solange nach rechts wischen, bis die Spalte "Alle" aktiviert ist.
- Aus der Liste "Google-Suche" auswählen,
- und auf "Deaktivieren" tippen.
- Dann die Frage mit "OK" bestätigen.
Soll die Google-Suche wieder aktiviert werden, geht das meist nicht so einfach über die "Einstellungen" im Smartphone, sondern es muß im "Google Play Store" nach "Google" gesucht, die Play-Store-Seite der App geöffnet und dann der "Aktivierungs-Button" gedrückt werden.
Wer sicher vor Ortung sein will, sollte dafür sorgen, dass sein Handy keinen Empfang mehr hat. Das ist vor allem bei neueren Modellen gar nicht so leicht, denn der Akku lässt sich nicht entfernen.
Wer über sein Handy oder Smartphone geortet wird, bekommt das so gut wie nie mit. "Stille SMS" heißt die Technik, die sich Spione und Ermittlungsbehörden zu Nutzen machen. Der Empfang dieser Nachricht wird dem Benutzer nicht auf seinem Display angezeigt, reicht aber aus, um den Standort des Nutzers bestimmen zu können.
Das einfache Ausschalten des Geräts hilft hier nicht. Wer sichergehen will, muss den Akku aus seinem Gerät entfernen. Doch genau das ist bei vielen neuen Smartphones gar nicht ohne Weiteres möglich.
Um trotzdem keinen Empfang zu haben, muß man das Handy in einen Faradayschen Käfig stellen.
Das kann ein kleiner Metallbehälter sein, oder eine Handytasche (Strumpf, Beutel usw.) aus Polyamidgewebe. Das Polyamidgewebe lässt aus der Handytasche einen Faradayschen Käfig werden. Dadurch kann sich das Handy nicht ins Netz einbuchen und es ist kein SMS-Empfang mehr möglich, auch nicht von stillen SMS.
Im Notfall kann man das Handy (English = Mobile) einfach in Alufolie einwickeln.
Beim Herunterladen von Dateien oder Extrahieren aus einer Mail (Anhang) kann es passieren, dass man plötzlich eine "Null-Byte-Datei" auf der Festplatte hat, die sich einfach nicht löschen läßt. Sie wird im Explorer angezeigt und beim Aufrufen für eine Aktion, z.B. Löschen, Ausführen oder Umbenennen erfolt eine Fehleranzeige, die besagt, dass die Datei physikalisch nicht existiert. Da sie nicht existiert, kann kein Programm mit ihr etwas anfangen, auch nicht löschen.
Hier beißt sich die Katze in den Schwanz. Trotzdem ist die nicht vorhandene Datei irgendwo gelistet und wird im Dateimanager angezeit, obwohl sie gar nicht existiert.
Um sie dennoch löschen zu können, muß man wissen, wo dieser Eintrag zu finden ist, oder man verwendet die Freeware "Unlocker". Nach Eintrag des zu löschenden Files in Unlocker bekommt man angezeigt, dass Unlocker nichts finden bzw. ausführen kann, aber dennoch helfen kann. Nun öffnet man das linke untere Fenster in Unlocker und markiert die Option "löschen" und läßt diesen Befehl ausführen. Unlocker zeigt nun an, dass das File in den Papierkorb verschoben wird, was nicht erfolgt, da ja das File physisch nicht da ist, aber es löscht auch den Eintrag, der im Explorer fälschlich angezeigt wird ! Damit ist das Problem gelöst.
Das Löschen erfolgt mit einer Batch-Datei mit Namen "wevtutil.bat". Die Datei hat folgenden Inhalt:
@echo off
FOR /F "tokens=1,2*" %%V IN ('bcdedit') DO SET adminTest=%%V
IF (%adminTest%)==(Access) goto noAdmin
for /F "tokens=*" %%G in ('wevtutil.exe el') DO (call :do_clear "%%G")
echo.
echo goto theEnd
:do_clear
echo clearing %1
wevtutil.exe cl %1
goto :eof
:noAdmin
exit
Will man eine Festplatte, die vorher als Bootfestplatte mit einem Betriebssystem eingerichtet war (primary), weiter als Datenfestplatte verwenden, kann es passieren, dass das aktuelle Betriebssystem, die ehemalige Bootplatte nicht anerkennt oder gar das laufende Betriebssystem blockiert.
Die Ursache dafür liegt darin, dass trotz Formatierung der Festplatte der MBR (Master Boot Record) erhalten bleibt und lesbar ist. Deshalb wird die Festplatte als primär erkannt, obwohl kein Betriebssystem mehr auf dieser Festplatte vorhanden ist. Damit "beißt sich die Katze in den egenen Schwanz"!
Um die Festplatte als Datenfestplatte (logisches Laufwerk) verwenden zu können, muß auch der MBR Sektor physisch gelöscht werden. Das wird nicht durch Formatierung, sonder über das laufende Windows-Betriebssystem erreicht.
Man öffnet des Befehlsfenster unter "Start" und verwendet folgende Eingabefolge:
CMD > "diskpart" > "list disk" > auswählen der Festplatte > "clean all"
Anschließend kann man die Festplatte partitionieren usw.
Durch den Befehl "clean all" wurde auch der MBR unlesbar gemacht, wodurch die Festplatte nun tatsächlich wieder "jungfräulich" ist und auch problemlos als nur Datenfestplatte, logisches Laufwerk, genutzt werden kann.
Manchmal ist es notwendig in Windows "DOS Kommandos" zu verwenden.
Damit man weiss, welche DOS Kommandos zur Verfügung stehen, kann man sich eine Übersicht anzeigen lassen.
Dazu gibt man im Fenster "Eingabeaufforderung" den Befehl "help" ein und erhält die gewünschte Übersicht.
1. Die Windows-Tast halten und dann Taste "R" betätigen und es öffnet sich das Fenster "Ausführen".
2. In das Fenster "Ausführen" "cmd" eingeben und es öffnet sich das Fenster "C:Windows\system32\cmd.exe".
3. In das schwarze Fenster nun "ipconfig" eingeben und mit der "Enter-Taste" bestätigen.
Ist ein Rooter angeschlossen und ist aktiv, so wird die aktuelle IP-Adresse angezeigt.